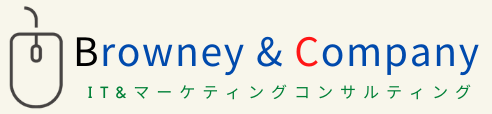パスワード管理ソフトの設定(Windows編-2)

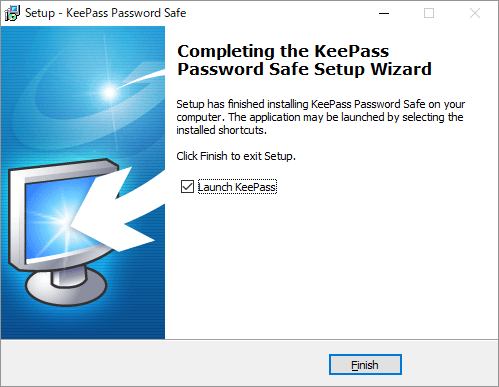
初回起動時に「Enable automatic update check?(自動でソフトをアップデートしますか?)」と訊かれるので、特に問題がなければ「Enable(recomend)(有効化(推奨))」ボタンをクリックして有効にしておきます。

ここでもう一仕事です。「KeePass Password Safe」を日本語で使うには「日本語ランゲージファイル」が必要です。https://keepass.info/translations.htmlから日本語ランゲージファイルをダウンロードします。
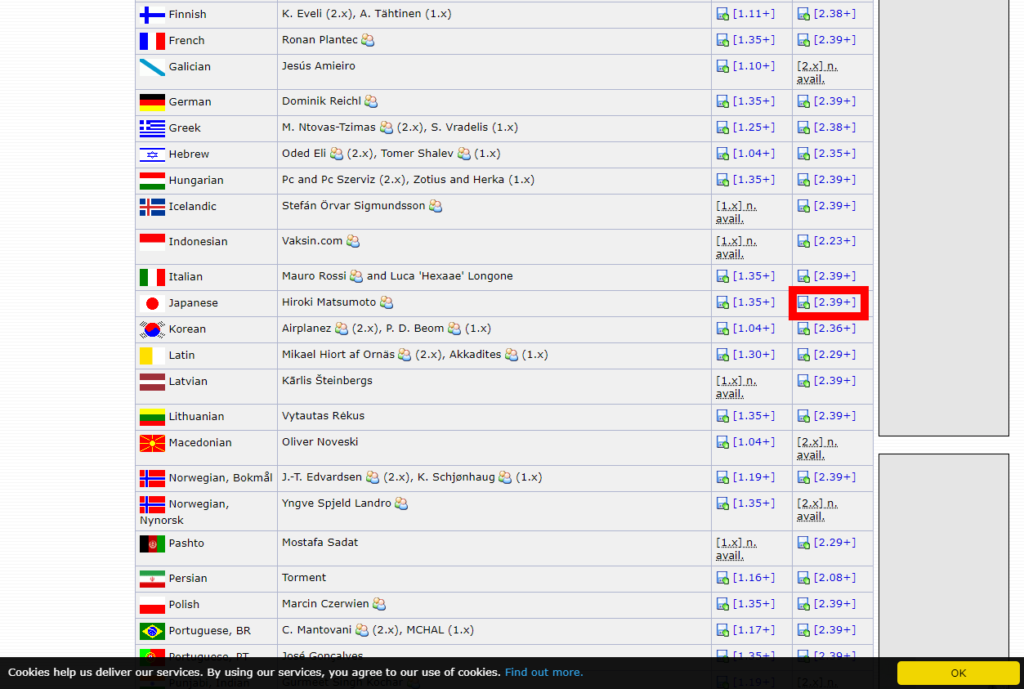
上の画面の赤枠のリンクをクリックしてダウンロードします。
KeePass-2.xx-Japanese.zipというファイルがダウンロードされるので、解凍するとJapanese.lngxというファイルになります。これを「C:¥Program Files¥KeePass Password Safe 2」または「C:¥Program Files (x86)¥KeePass Password Safe 2」というフォルダにコピーします。
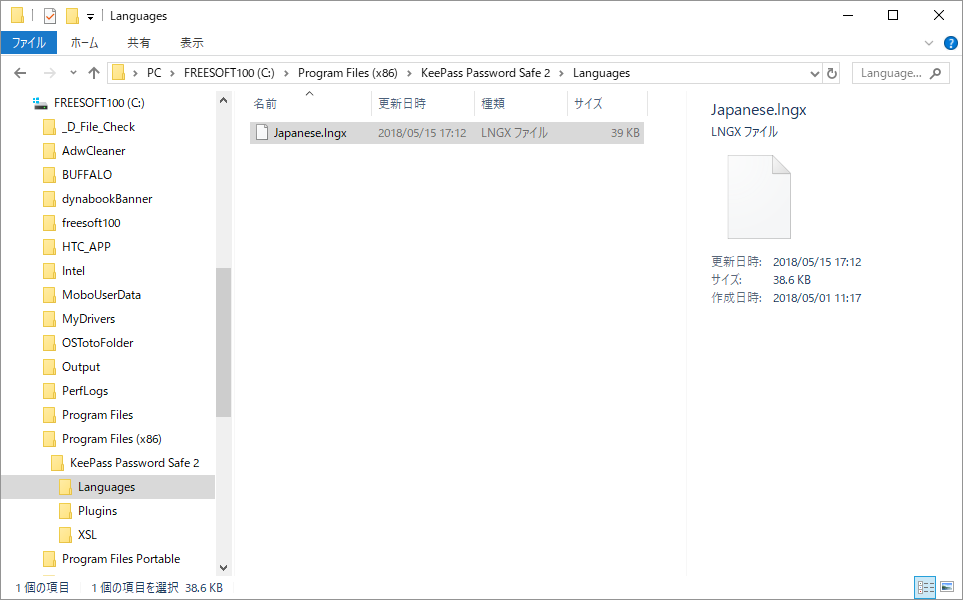
ここでKeePassを一旦終了してからもう一度起動して、メニューバーから「view」→「Change Language」とクリックします。

「Select Language」画面が表示されるので、「Japanese(日本語)」をクリックします。
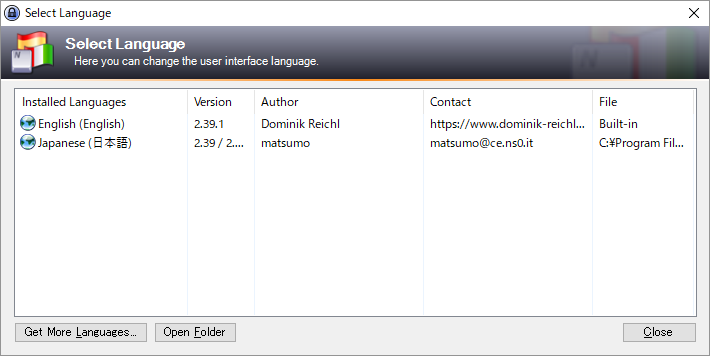
「Dive you with to restart KeePass now?(今すぐKeePassを再起動しますか)」画面が表示されるので、「はい」ボタンをクリックして、KeePass Password Safeを再起動します。
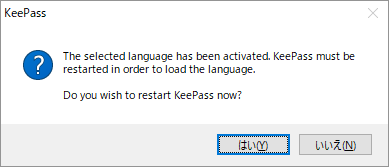
するとKeePass Passwrod safeが再起動して表示される言語が日本語で表示されるようになります。

お疲れさまでした。
ではここからはKeePass Password safeを使うための設定について解説します。
●KeePass Password Safeの使い方(1)
(1)パスワードデータベースを作成する
パスワードデータベースは作成したパスワードを保存しておく入れ物です。初めて使う時には、新しいパスワードデータベースの作成と、「マスターパスワード」の設定をします。下図の赤枠をクリックすると「新しいデータベース」ウインドウが表示されます。「OK」ボタンをクリックします。
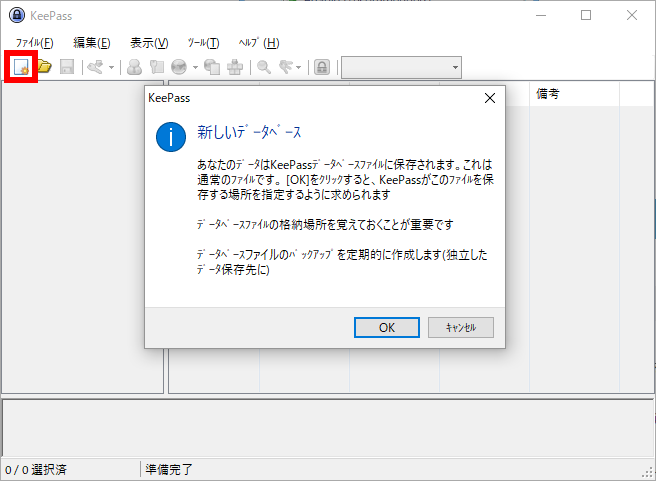
データベースの保存場所を選択します。ボクが最初に説明したように、クラウド上に保存する場合はクラウド上のフォルダを選択して「保存」ボタンをクリックします。
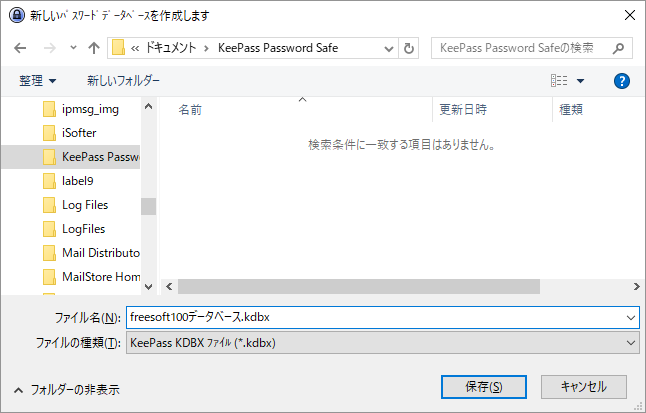
(2)マスターパスワードを入力する
ここで設定する「マスターパスワード」はあとでKeePass Password Safeを利用する時に毎回必要になりますので忘れないように注意が必要です。
自分で作ったマスターパスワードを2回入力して「OK 」ボタンをクリックします。このパスワードは利用時には毎回入力する必要があるので、あまりにも長くて分かりにくいパスワードにしてしまうと後悔することになります。
※「上級向けオプションを表示」にチェックを入れると、キーファイルを設定してファイルをパスワード代わりにしてよりセキュリティを高くすることもできますが、ここでは設定しません。
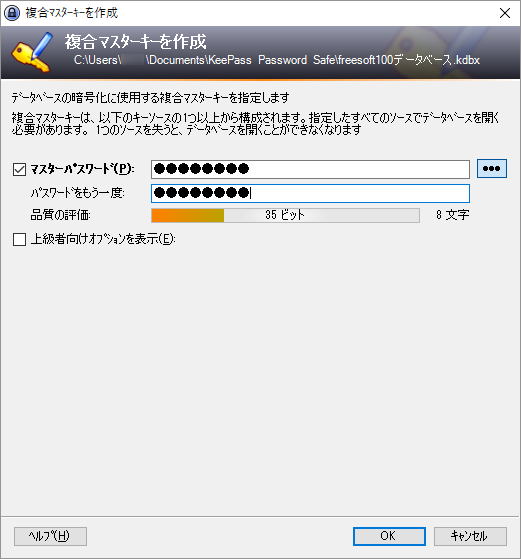
データベースの名前、説明などの設定を行いますが、ここではそのまま「OK 」ボタンをクリックします。
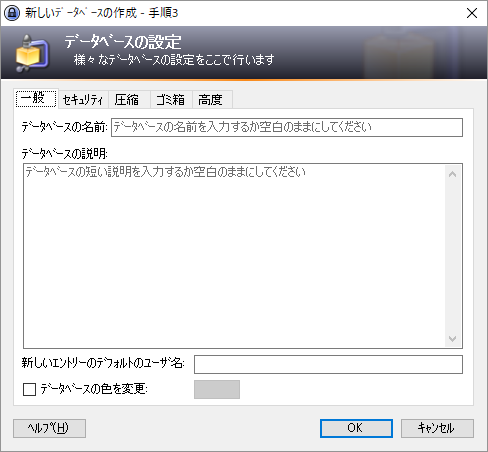
緊急時にデータベースを開くための緊急用シートを紙媒体に印刷することを推奨する画面が表示されますが、ここでは「スキップ」をクリックします。
※ 印刷した紙にデータベースファイル場所やマスターパスワードを記載しておくことで、マスターパスワードを忘れたときのための緊急避難用の手段として利用できます。もちろん紙に書くので他の人に見られない場所に保管する必要があります。
後からでもメニューバーから「ツール」→「データベースツール」→「緊急シートを印刷」とクリックして印刷することが可能です。
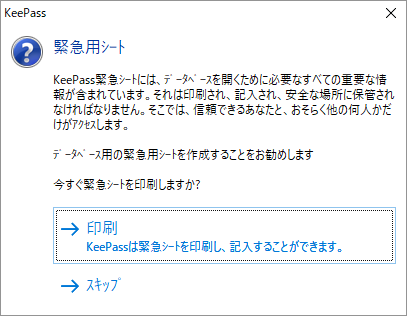
これでパスワードデータベースの作成が完了しました。メイン画面に作成したデータベースが表示されます。

(3)パスワードを登録しよう
パスワードデータベースを作成すると、左カラムにグループのツリーが表示されます。ID・パスワードを登録するには、右カラムの何もないところを右クリックし、「エントリーの追加」をクリックします。
※ メニューバーから「編集」⇒「エントリーの追加」とクリックしてもOKです。

「エントリー(項目)の追加」画面が表示されます。
タイトル、ユーザー名、パスワード、URLを入力し、必要に応じて、備考、有効期限を設定して「OK」ボタンをクリックするとデータベースに保存されます。
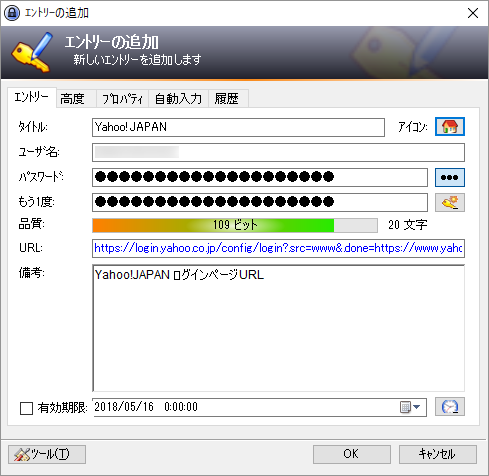
生成する項目のタイトルやユーザ名(ID)を入力します。パスワードは自動的に生成されます。パスワードを表示するには「パスワード:」の右にある「●●●」をクリックすると表示されるようになります。
ここでパスワード入力欄「もう一度:」の右側にある ボタンをクリックすると下図のメニューが開くので「パスワードの生成画面を開く」をクリックします。
ボタンをクリックすると下図のメニューが開くので「パスワードの生成画面を開く」をクリックします。

「パスワード生成オプション」の画面が開いたら生成するパスワードの文字数や使用する文字種などをチェックして「OK」をクリックすると、自動生成されるパスワードの内容を設定することができます。
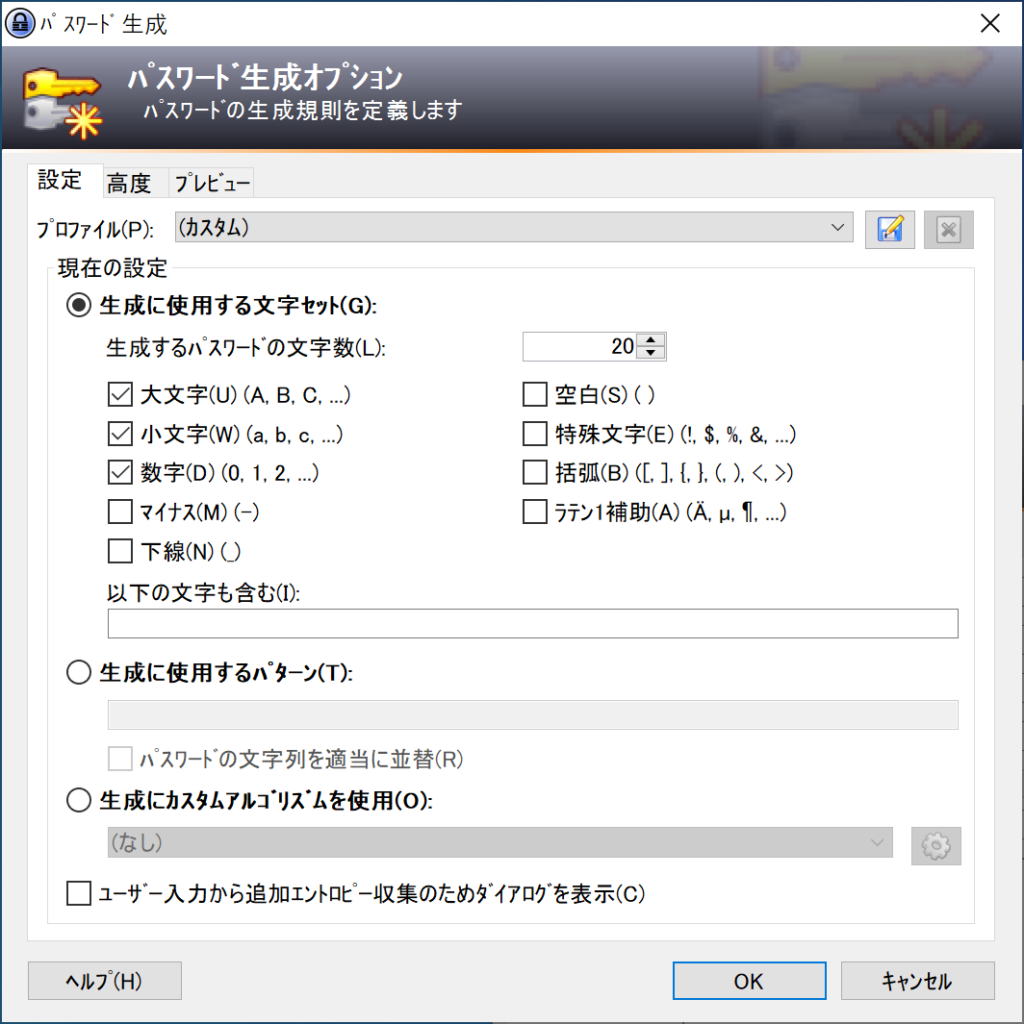
他にも多くの設定項目がありますので、レベルに応じて設定してみてください。
データベースに登録された項目名を右クリックすると「ユーザ名」や「パスワード」をクリップボードにコピーすることができます。また項目名をダブルクリックすると、項目名やユーザ名、パスワードを変更することができます。