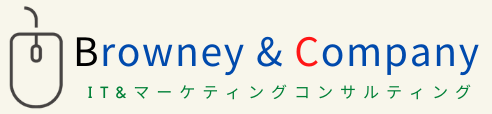パスワード管理ソフトの設定(Mac0S編-1)

ダウンロードが終わったらダウンロードしたファイルをダブルクリックするとインストールが開始されます。最初に言語選択画面が表示されますが、日本語の選択肢がないため「English」を選択して「OK」ボタンをクリックしクリックします。
※2021/4/22現在のVer.2.47ではインストールに関しては日本語がサポートされているようです
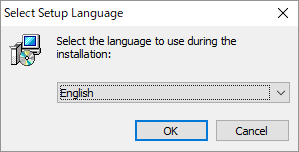
次に「License Agreement(使用許諾契約)」画面が表示されるので「I accept the agreement(規約の同意する)」を選択して「Next」ボタンをクリックします。
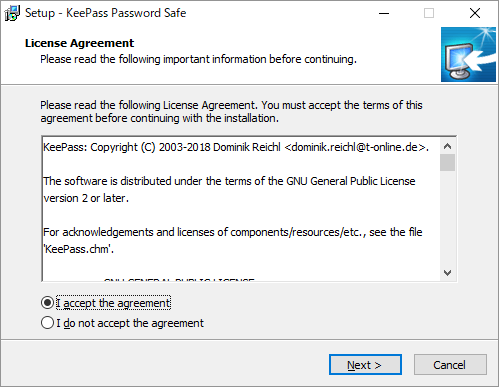
「Select Destination Location(インストール先の選択)」画面が表示されるので、そのまま「Next」ボタンをクリックします。
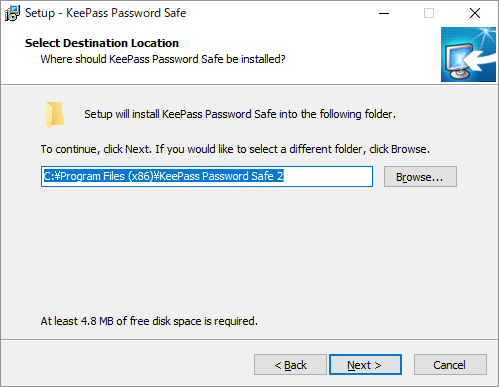
「Select Components(インストールするコンポーネントの選択)」画面が表示されるので、そのまま「Next」ボタンをクリックします。
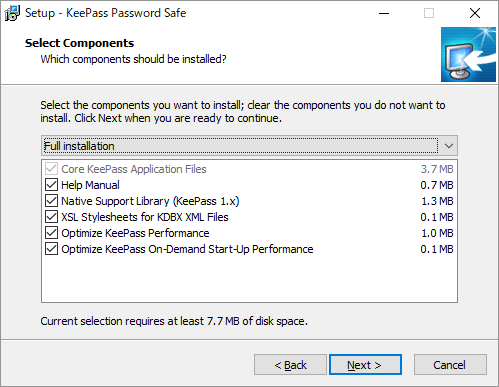
「Select Additional Task(追加するオプションの選択)」画面が表示されるので、必要な項目にチェックを入れて「Next」ボタンをクリックします。ちなみにオプション内容は、
□Associate KeePass with the .kdbx file extension
(拡張子.kdbのファイルをソフトに関連付けする)
□Create a desktop shortcut(デスクトップにアイコンを作成する)
□Create a Quick Launch shortcut (クイックランチャーにアイコンを作成する)
ですが、あとで変更することもできるのでとりあえずそのまま「Next」ボタンをクリックします。
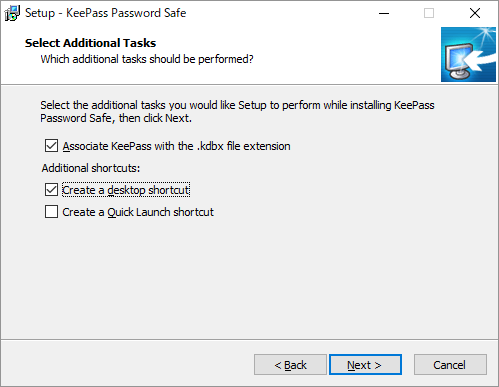
「Ready to Install(インストールの準備ができました)」画面が表示されるので、「Install(インストール)」ボタンをクリックします。
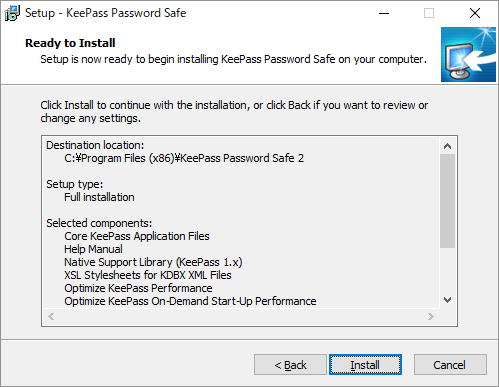
「インストール完了」画面が表示されたら「Finish(完了)」ボタンをクリックしてインストールは完了です。
インストールが完了するとKeePassソフトが起動します。